How To Upload A Vsdc Video To Youtube
How to employ VSDC Free Video Editor: starting guide
When we talk about VSDC, nosotros like to describe information technology as a professional person-level video editing software. Partly because of the not-linear video editing technique it allows for using, and partly because of its mighty feature-set (take y'all checked our colour correction tools yet? Masking? Animation?).
On the other paw, before you jump into exploring all these fancy video editing tricks, you'll demand to become familiar with the basics. Especially if you lot've never worked with a non-linear video editor before. And that'south exactly what we'll cover below. We'll show you how to perform the about essential basic deportment in VSDC: cutting, cropping, rotating, and more. And then, set yourself a large mug of coffee (or any helps y'all stay focused), sit down back, and launch VSDC on your PC to exercise new skills right abroad.
By the fashion, we encourage you to ever make sure yous've installed the latest version of VSDC from our official website. Hither is where you tin practice it.
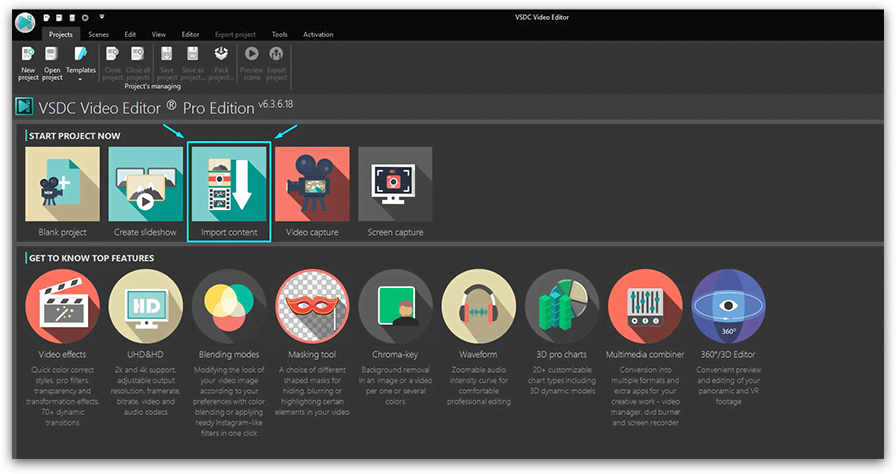
How to import a video to VSDC
In that location are several means to import files to VSDC. Commencement, yous tin utilise the "Import content" icon on the start screen when y'all launch the program (illustrated above). This is an optimal mode because VSDC will automatically detect all the parameters of your video and adjust the project parameters accordingly. Later on you choose a file on your PC, a window will pop upwardly request whether you'd like to change resolution, framerate, or other parameters. Once ready, striking "Finish".
Y'all tin can also add files to your project in real-time while working on it. To practice information technology, use the dedicated "Add object" buttons located at the top and on the left-hand side of the program menu - meet the illustration below. Annotation that when you lot add a new file this way, a window pops up to confirm object'south position settings and layer'due south position. The latter allows yous to choose whether the file should be added as a new layer or placed on the electric current i.
If yous select "Add a new layer", the new layer will be added at the very top. The "Insert new layer" option will add together one right beneath the selected layer.
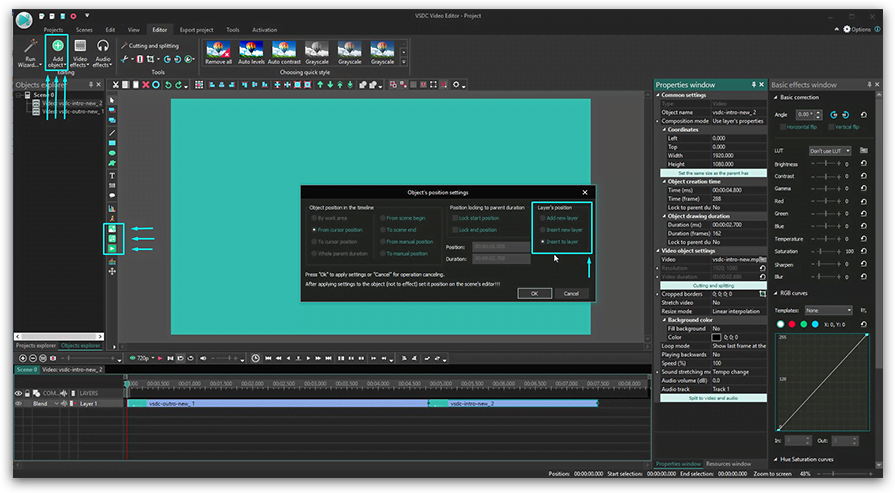
Finally, yous tin use hotkeys:
- Shift + I – to add together an image
- Shift + A – to add an audio file
- Shift +5 – to add a video
Each time you select a file on your estimator, it's automatically placed on the timeline. Keep in heed that you lot tin can have files on the same layer (linear sequence) or on different layers (non-linear sequence). Yet feeling a bit confused? Check out this video tutorial to get a hang of VSDC timeline.
How to cut, separate, ingather, and rotate a video in VSDC
The reason these features are united in i chapter – they all are available in the same quick-admission carte du jour. It'due south located at the pinnacle of the programme interface and chosen "Cutting and Splitting tools" – see the illustration below.
The first icon is an image of pair of scissors – the cutting tool. It's especially convenient when you need to trim the starting time of a video or its catastrophe. Place the cursor precisely where you lot demand to brand a cut, open the dropdown cut menu (the little triangle near the scissors icon) and choose "Trim commencement" or "Trim end".
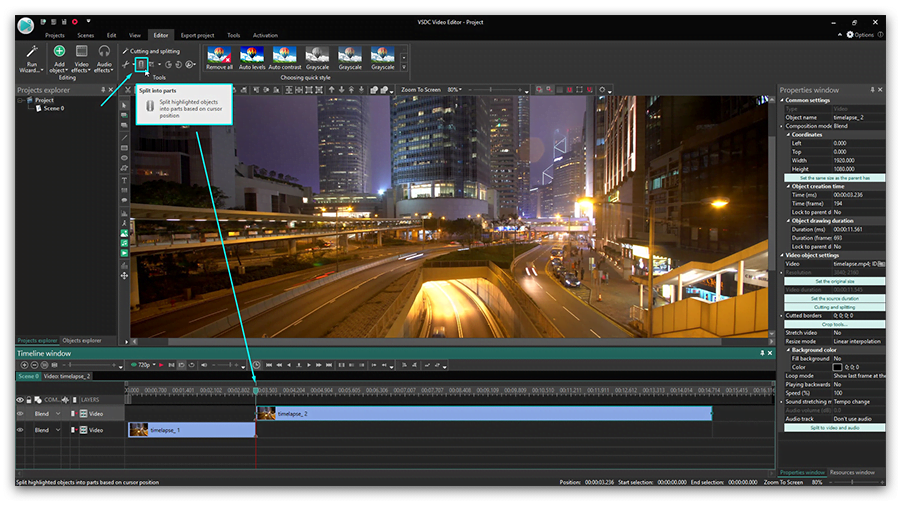
Now, if you need to divide a video into parts, use the adjacent icon – the one looking like a razor. Go on in heed, that when you need to delete a fragment, you should outset click anywhere on the timeline to remove the selection from the unabridged file (otherwise you'll delete the file entirely) and and so select the fragment yous want to become rid of. A very detailed guide on splitting videos into parts in VSDC is published hither.
Cropping is quite like shooting fish in a barrel too. If you take recorded as well much actress infinite around the scene object, just click on the file y'all need to ingather and use the cropping icon from the "Cutting and Splitting" menu. A new window volition pop up where yous'll exist able to select the area that should remain in the scene. Check out this tutorial on cropping borders of a video if yous need further guidance.
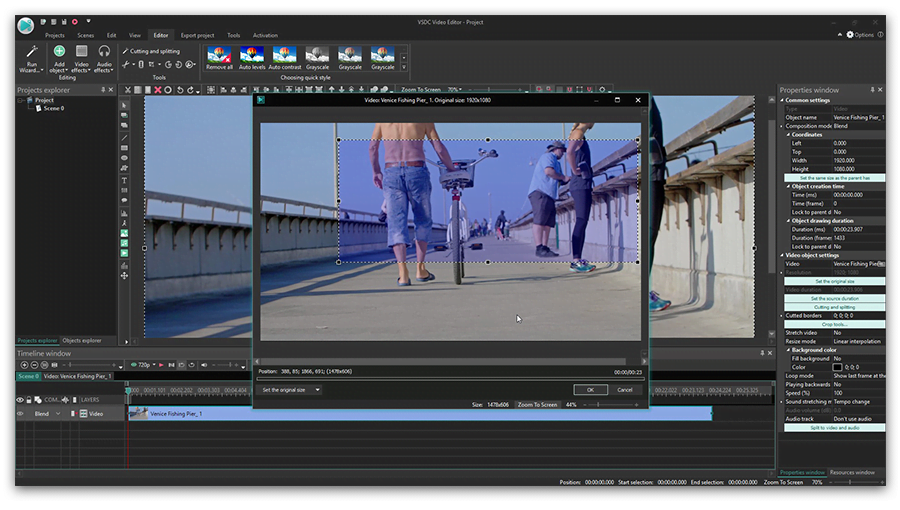
Finally, the quick access card includes two icons allowing you to rotate your footage 90 degrees clockwise or counterclockwise. This feature is quite intuitive: click on the file you need to rotate and choose the required direction. If your project requires custom angle rotation, cheque out this detailed education.
How to apply effects and transitions in VSDC
VSDC allows for creating dozens of eye-catching video effects. Some of them are applied in one click and require no experience. They are located on the "Video effects" tab at the top ribbon carte du jour and include quick Instagram-style filters, basic colour adjustments, transitions, transformational and transparency effects.
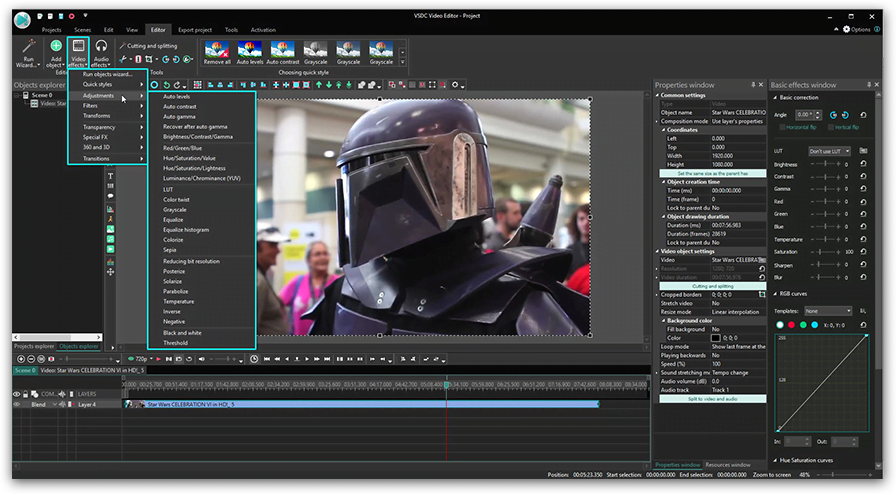
To apply i, select the video file you want to change, get to the Video effects tab and choose the necessary effect. A new tab will be created on the timeline – it will contain all the effects applied to the selected object. There, you'll be able to modify the effect duration and its position timewise by dragging it with the mouse. Other parameters can be configured in the properties window located on the right-manus side.
The same rule applies to transitions. Place a cursor exactly where the transition should start, select the transition from the Video effects dropdown menu, and adjust its duration manually.
How to mute a video in VSDC
If you need to shut downward the sound of a video completely, the easiest way is the following:
- Click on the video file with a correct mouse button
- From the carte du jour, select "Backdrop"
- Go to the Properties window on the right-manus side
- Coil down and discover "Audio track"
- Select "Don't utilize sound"
Alternatively, you tin can use the button "Split to video and audio" (also located on the Properties window) and one time the audio track is separated on the timeline, just delete information technology.
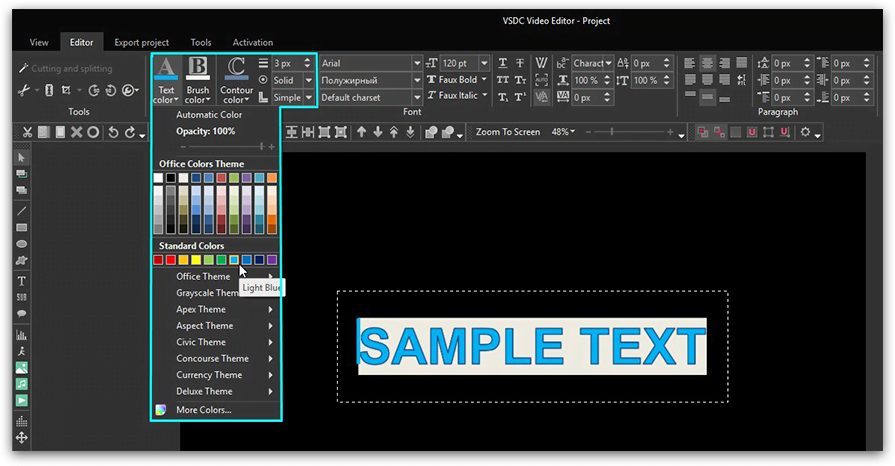
How to add a text to a video or an image in VSDC
VSDC offers a full-featured built-in text editor. Information technology allows you lot to create cute titles and text-related effects. To add a text object in VSDC, become to the left-manus side of the program interface and hitting the "T" icon. Select "Text" and place the cursor on the scene to specify title location. So type your text and adjust its size, style, and colour using the upper menu every bit y'all would exercise in a regular text editor.
Over again, you lot can employ the dragging movement and the Properties window to modify the elapsing and other parameters of your text object. Here is a very detailed how-to guide on working with text in VSDC.
How to export a video in VSDC
Before exporting your video, make sure everything looks exactly the way you want. Use the red preview button and lower the preview quality if the video appears inclement. Lagging sometimes happens when the resources of the PC aren't enough to process the video in real-time. Keep in mind, information technology doesn't affect the consequence in any mode.
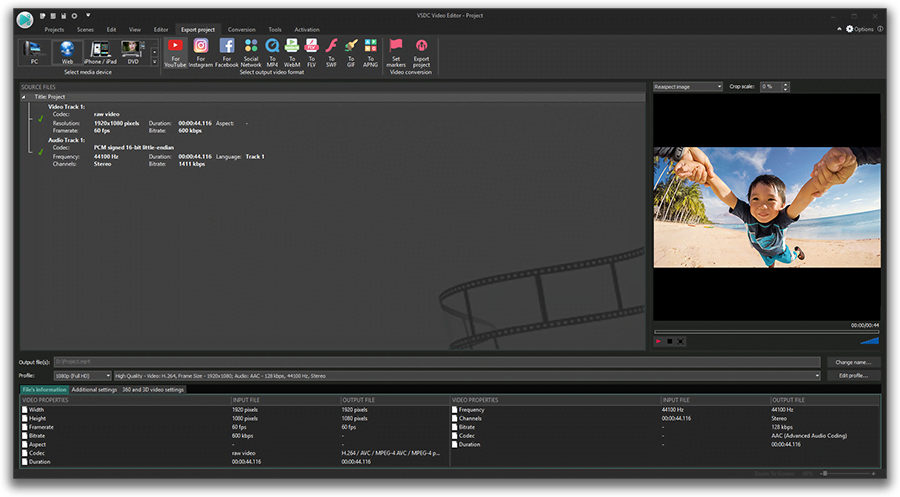
Once ready, go to the Consign project tab and choose the output format. For your convenience, in that location are a few pre-configured export profiles available. Their settings are based on how you're planning to utilise the video. For instance, if yous want to upload it to YouTube, select "Web – For YouTube". The output file is typically saved in the "C:\Users\Owner\Videos\" folder unless indicated differently. If you'd like to alter the location, you lot can do that by clicking the "Modify name" push button (located right below the preview window).
Hit the cherry "Consign project" push at the top of the carte du jour and wait until the conversion process is over. If you lot see a Pro version upgrade popup, and yous aren't ready to upgrade, simply hit the Continue button at the bottom right corner.
Looking forwards to learning more about VSDC capabilities?
Cheque out our How-to department, subscribe to our YouTube channel, and follow our Facebook page for the latest updates, tips and tricks.
You can become more information virtually the programme on Free Video Editor' description folio.
Source: https://www.videosoftdev.com/start-editing-video-using-video-editor
Posted by: bouckwaidelve.blogspot.com

0 Response to "How To Upload A Vsdc Video To Youtube"
Post a Comment